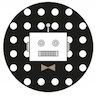When it comes to keyboard shortcuts within the OS, the Windows key (represented as “Win” or just with the logo itself) is the basic key that can execute an incredibly wide variety of functions that will help you use your PC faster and make your work more productive.
You will love all of the convenient keyboard shortcuts! Most of them saved me a lot of time and made me grateful they exist.
-
- First step and my tip: Print all shortcuts (you need most) or write them on a Post-it. Pin them next to your PC (e.g. in your office).
- Second step: You will soon become a Windows keyboard-ninja, too! Are you ready?
Keyboard shortcuts with the Windows logo key
The following table contains keyboard shortcuts that use the Windows logo key symbol . Users of Windows 7 and 8 can also take advantage of many great shortcuts, among them:
| Press this key | To do this |
|---|---|
| Windows logo key |
Open or close the Start menu. |
| Windows logo key |
Display the System Properties dialog box. |
| Windows logo key |
Display the desktop. |
| Windows logo key |
Minimize all open windows. |
| Windows logo key |
Restore minimized windows to the desktop. |
| Windows logo key |
Open ‘Computer’. |
| Windows logo key |
Search for computers (if you’re on a network). |
| Windows logo key |
Lock your computer or switch users. |
| Windows logo key |
Open the Run dialog box. |
| Windows logo key |
Cycle through programs on the taskbar. |
| Windows logo key |
Start the program pinned to the taskbar in the position indicated by the number. If the program is already running, switch to that program. |
| Shift+Windows logo key |
Start a new instance of the program pinned to the taskbar in the position indicated by the number. |
| Ctrl+Windows logo key |
Switch to the last active window of the program pinned to the taskbar in the position indicated by the number. |
| Alt+Windows logo key |
Open the Jump List for the program pinned to the taskbar in the position indicated by the number. |
| Windows logo key |
Cycle through programs on the taskbar and scrolls through your open apps (and in Windows 10 your virtual Desktops). |
| Ctrl+Windows logo key |
Use the arrow keys to cycle through programs on the taskbar. |
| Ctrl+Windows logo key |
Switch to the program that displayed a message in the notification area. |
| Windows logo key |
Preview the desktop. |
| Windows logo key |
Maximize the window. |
| Windows logo key |
Maximize the window to the left side of the screen. |
| Windows logo key |
Maximize the window to the right side of the screen. |
| Windows logo key |
Minimize the window. |
| Windows logo key |
Minimize all but the active window. |
| Windows logo key |
Stretch the window to the top and bottom of the screen. |
| Windows logo key |
Move a window from one monitor to another. |
| Windows logo key |
Choose a presentation display mode. |
| Windows logo key |
Cycle through gadgets. |
| Windows logo key |
Open Ease of Access Center. |
| Windows logo key |
Open a context menu of useful advanced Features. |
Internet browser keyboard shortcuts
Whether you use Google Chrome, Windows Internet Explorer, Mozilla Firefox or the new Microsoft Edge browser for Windows 10, find here some useful browser shortcuts:
| Press this key | To do this |
|---|---|
| Ctrl + N | Open a new window |
| Ctrl + W | Close the current window |
| Ctrl + Shift + N | Create a new folder |
| End | Display the bottom of the active window |
| Home | Display the top of the active window |
| F11 | Maximize or minimize the active window |
| Ctrl + Period (.) | Rotate a picture clockwise |
| Ctrl + Comma (,) | Rotate a picture counter-clockwise |
| Num Lock + Asterisk (*) on numeric keypad | Display all subfolders under the selected folder |
| Num Lock + Plus Sign (+) on numeric keypad | Display the contents of the selected folder |
| Num Lock + Minus Sign (-) on numeric keypad | Collapse the selected folder |
| Ctrl + Tab | Navigates through browser tabs |
| Alt + Enter | Open the Properties dialog box for the selected item |
| Alt + P | Display the preview pane |
| Alt + Left Arrow | View the previous folder |
| Backspace | View the previous folder |
| Shift + Ctrl + Tab | Navigates browser tabs in reverse |
| Alt + Right Arrow | View the next folder |
| Alt + Up Arrow | View the parent folder |
| Ctrl + Shift + E | Display all folders above the selected folder |
| Ctrl + Mouse scroll wheel | Change the size and appearance of file and folder icons |
| Alt + D | Select the address bar |
| Ctrl + E | Select the search box |
| Ctrl + F | Select the search box |
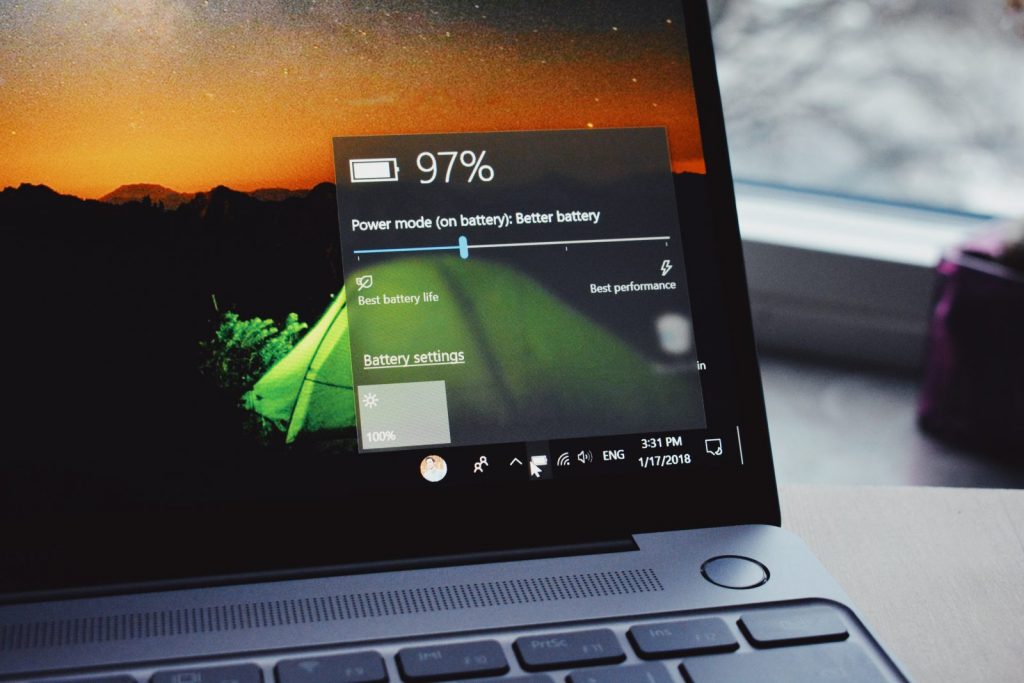
New to Windows 10: Standard shortcuts worth regularly adopting
Windows 10 users can benefit from several new keyboard shortcuts making essential features of the new OS readily accessible. Prior to Windows 10, pressing the Keyboard buttons + ← or
+→ allows you to “snap” windows to exactly half screen for easy double-window viewing. Now, window snapping lets you not only snap to fill half the screen, but a screen quadrant:
• Hold and press ← and then ↑ to move your program window to the upper left quadrant of the screen. Us the → for screen-right, ↓ for lower quadrants, etc.
The very best oof Windows 10 shortcuts and quick access to basic system functions:
• + C Awakes Cortana for voice input
• + S Opens Cortana’s Daily Glance feature (e.g., weather, sports, News)
• Ctrl + Shift + Esc Opens Task Manager.
• + F Opens the Feedback Hub with a screenshot attached to your feedback.
• + I Opens the Settings app.
• + X and A Opens Command Prompt with administrative rights.
• + X and P Opens Control Panel.
• + X and M Opens Device Manager.
• + X and U then S Puts your PC to sleep.
• + Down: Minimizes an app.
• + Up Maximizes an app.
To capture what’s on your screen:
• + Alt + R: Start/stop recording your apps & games.
Mastering File Explorer:
• Alt + D in File Explorer or browser: Puts you in the address bar.
• F2 on a file: Rename the file.
• Shift + Right-click on a file: “Copy as path” is added to the context menu.
Shortcuts for Cortana (the smart Windows 10 digital assistance, named after a Xbox game Avatar from the famous game `Halo´):
• + Shift + C: Opens Cortana to listen to an inquiry.
Are you looking for a little helper, dots & bots got you covered! Here is a link, to print all shortcuts right away!